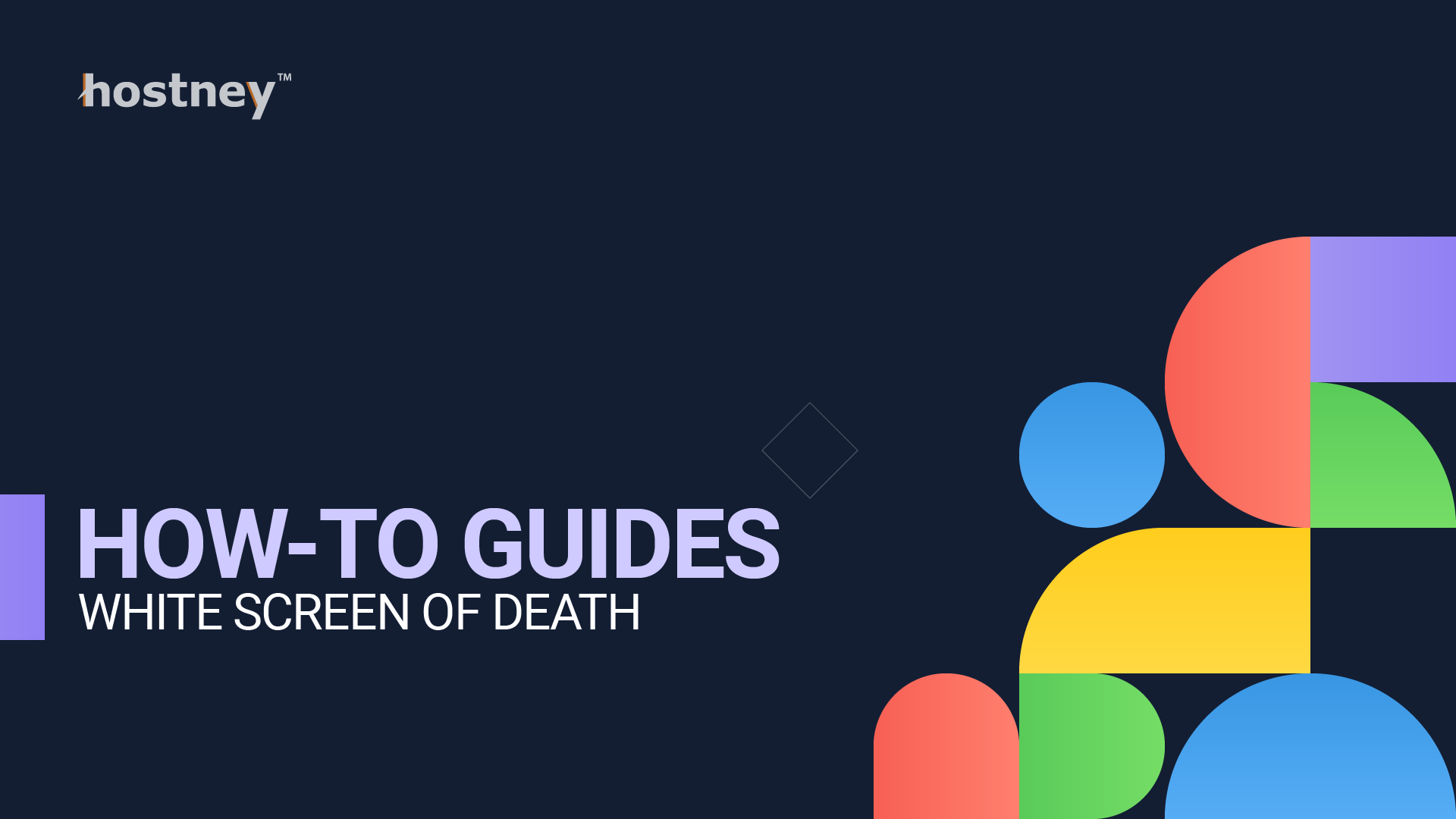
Table of Contents
Introduction
Experiencing the 'White Screen of Death' (WSOD) on your WordPress site can be an alarming moment. This seemingly blank screen can send shivers down the spine of even the most experienced website owners. However, the good news is that the WSOD is not as sinister as it sounds. In this comprehensive guide, we'll not only explore the causes of the WSOD error but also provide an in-depth, step-by-step solution to get your WordPress site back up and running smoothly.
Understanding the 'White Screen of Death' (WSOD)
The WSOD error is, in essence, a WordPress site displaying a completely blank screen, both on the front-end and the admin panel. It's like a sudden digital void, leaving you perplexed. But fear not; this error is not a black hole for your website. It's a manifestation of issues related to PHP code execution, which is the scripting language powering WordPress. When something goes awry with PHP execution, WordPress cannot load your site's content, resulting in the ominous white screen.
Common Causes of the WSOD Error
- Plugin Conflicts: One of the most frequent culprits behind the WSOD is plugin conflicts. Incompatibility between plugins or a malfunctioning plugin can disrupt PHP execution, leading to the WSOD error.
- Theme Issues: Themes are the visual and structural backbone of your WordPress site. However, a poorly coded or outdated theme can trigger PHP errors, eventually resulting in the white screen.
- Exhausted PHP Memory: WordPress relies on PHP memory to function seamlessly. If your website's demands surpass the allocated PHP memory limit, it can provoke the WSOD.
- Corrupted Core Files: Although rare, core WordPress files may become corrupted due to various reasons, such as server issues or failed updates. Corrupted core files can lead to PHP errors and the WSOD.
Step-by-Step Guide to Fixing the WSOD Error
Note: Prior to executing any fixes, always remember to back up your WordPress site to prevent potential data loss. If you host your website with Hostney, you can do this by navigating to 'Security' > 'Backups' in your Hostney Control Panel.
- Select the account from the dropdown
- Give it a name, we will use 'Before Update' in this example
- Click on 'Create'
- Wait for the backup to complete
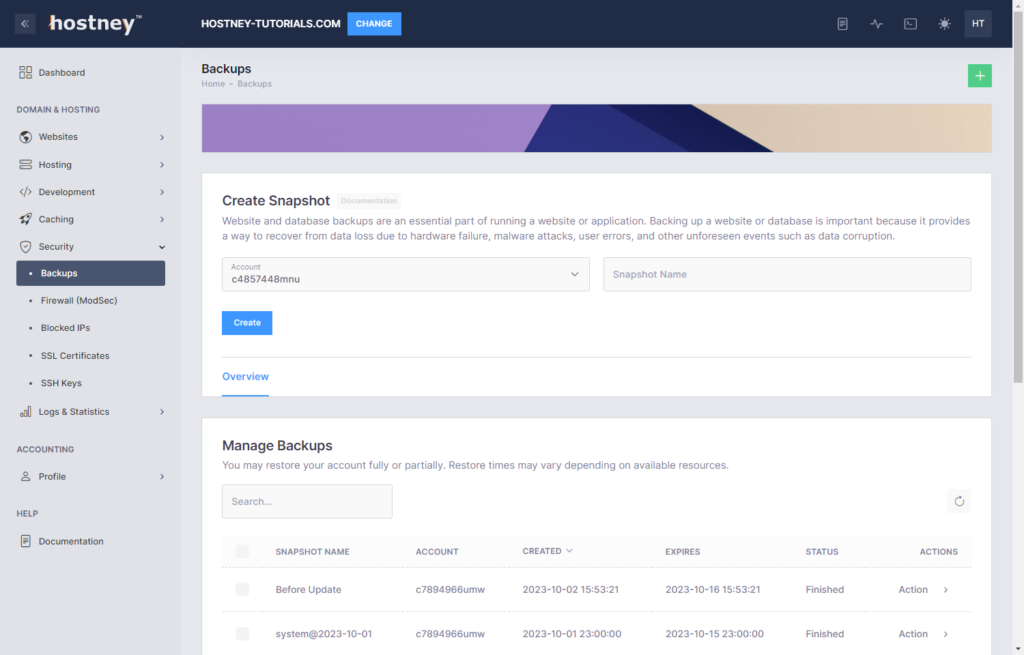
1. Access Your Website via FTP
To commence the resolution of the WSOD error, you'll need to access your site's files via FTP (File Transfer Protocol). FTP provides you with a means to edit files and diagnose the problem without needing to access your WordPress dashboard. Utilize an FTP client such as FileZilla to connect to your web server securely.
2. Disable Plugins
Plugins, while powerful and versatile, can sometimes clash and create conflicts leading to the WSOD error. To determine if a plugin is causing the issue, you need to deactivate them. Here's how:
- In your FTP client, navigate to the 'wp-content' folder.
- Locate the 'plugins' directory and rename it to 'plugins_old.' This action effectively deactivates all plugins.
- Access your website to check if it's back online. If it is, you can begin reactivating plugins one by one to identify the problematic one.
If you host your website with Hostney, you can deactivate all your plugins by going to 'Development' > 'WordPress' and selecting the 'Deactivate All Plugins' option under 'Action'.
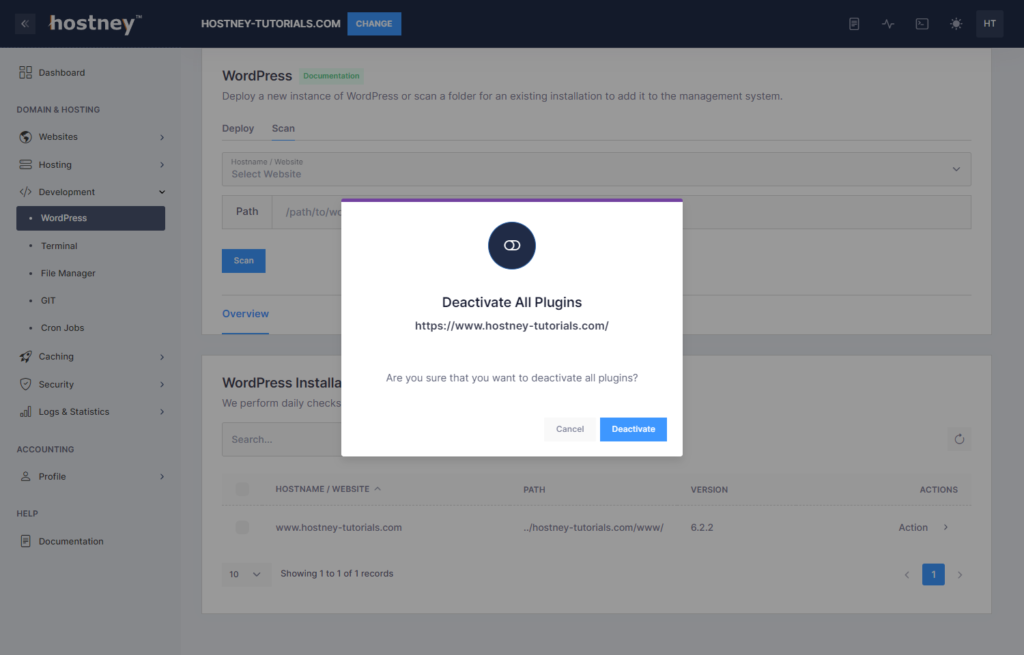
3. Switch to a Default Theme
If disabling plugins did not resolve the issue, it's time to turn your attention to your theme:
- In your FTP client, navigate to 'wp-content/themes.'
- Locate the folder of your currently active theme and rename it to 'theme_old.'
- WordPress will automatically switch to a default theme, such as Twenty Twenty-One.
4. Increase PHP Memory Limit
Insufficient PHP memory can also be a factor. To address this, you can increase the PHP memory limit by editing the 'wp-config.php' file. Please, make sure that you make a backup of your 'wp-config.php' before making any changes to it:
- In your FTP client, locate the 'wp-config.php' file situated in your site's root directory.
- Add the following code just before the '/* That's all, stop editing! */' line:
define('WP_MEMORY_LIMIT', '256M');
- Save the file and check your site once more.
If your website is hosted by Hostney, you don't need to worry about this step as the default PHP memory limit is already set to 512M.
5. Repair or Replace Core Files
If none of the previous steps resolves the issue, it's time to address potential core file problems:
- Download the latest version of WordPress from WordPress.org.
- Extract the files to your computer.
- Within your FTP client, navigate to your site's root directory.
- Replace the 'wp-includes' and 'wp-admin' folders with the new ones from the downloaded files.
6. Seek Professional Help
Should the WSOD error persist despite your efforts, it's advisable to consult a professional WordPress developer or contact your web hosting provider's support team. They possess the expertise to conduct a more comprehensive analysis and resolve any underlying issues that may be causing the error.
7. Restore from Backups
If you host your website with Hostney, your web hosting plan includes 14 days of incremental backups that do not count toward your quota.
If you need to restore your website,
- Access the 'Security' > 'Backups' Section
- Locate the desired snapshot
- Available restore options:
- Restore Everything: This option restores your entire account, including files and databases.
- Restore Files: This option restores your entire account, excluding MySQL Databases.
- Restore Databases: Use this option to recover specific MySQL Databases.
- File Recovery: Choose this option to create a read-only FTP User with temporary access to your snapshot on the designated backup server.
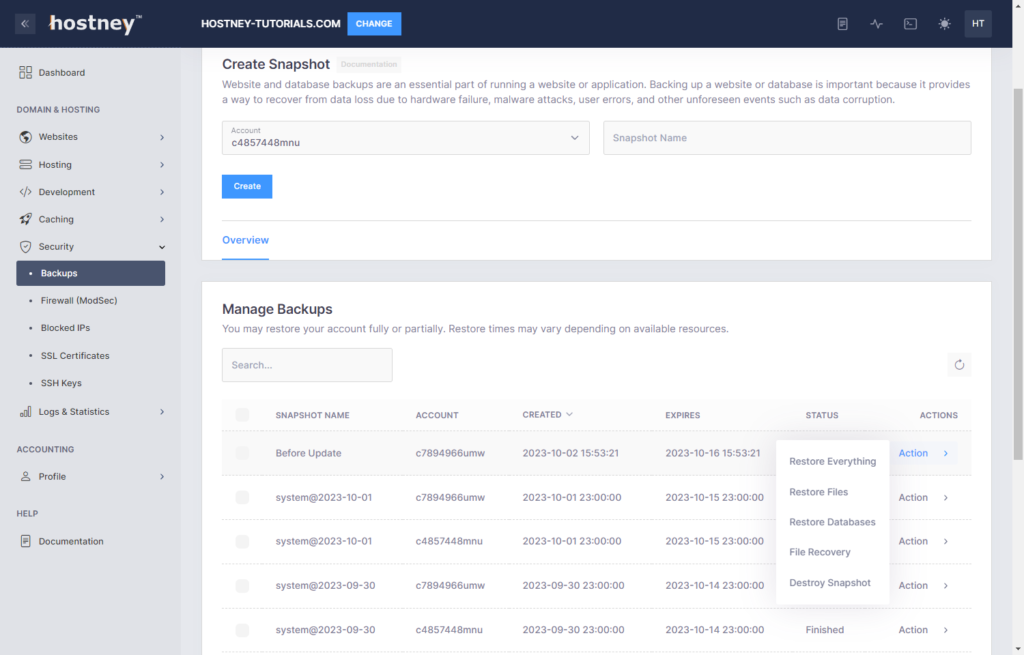
Conclusion
While encountering the 'White Screen of Death' on your WordPress site can be unsettling, it is important to remember that with the right approach, it is a fixable problem. By identifying potential causes, systematically troubleshooting, and following the steps outlined in this guide, you can swiftly recover your website and ensure it continues to run smoothly. Always maintain the practice of backing up your site before implementing any significant changes, and do not hesitate to seek expert assistance if needed. Your WordPress site will be back online, serving your visitors, and providing valuable content in no time.
Additional Tips for Maintaining a Healthy WordPress Site
- Regularly update plugins, themes, and WordPress core files to prevent potential conflicts and vulnerabilities.
- Install a WordPress security plugin to help safeguard your site from threats.
- Monitor your website's resource usage to ensure it stays within allocated limits.
- Consider using a content delivery network (CDN) to optimize site performance.
- Implement a reliable backup solution to protect your data and content.
With these proactive measures, you can not only resolve the WSOD error but also fortify your WordPress site against future issues, ensuring a seamless online experience for your audience.
Visit WPBeginner for additional information on this subject.
Try our web hosting services without any commitment with our 30-day free trial for new customers.